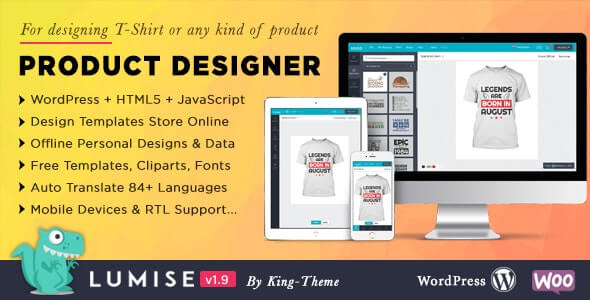Are you seeing the critical error on your WordPress site?
WordPress may sometimes show you a message that ‘There has been a critical error on this website. Please check your site admin email inbox for instructions’. It will also include a link to debugging in the WordPress guide.
In this guide, we will show you how to easily fix the critical error in WordPress. We will also talk about what causes this error and how to avoid it.
What is Critical Error in WordPress?
The critical error in WordPress is an error that stops WordPress from loading all the scripts it needs to work properly.
Previously, this WordPress error resulted in a white screen of death or a fatal error message on screen. Most beginners didn’t find it very helpful and struggled to resolve the issue on their own.
Since WordPress 5.2, users will now see a generic error message ‘There has been a critical error on this website. Please check your site admin email inbox for instructions’ with a link to the WordPress debugging guide.
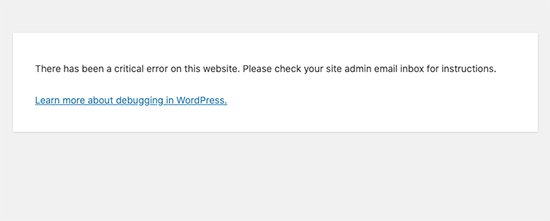
It will also send an email message to your WordPress site’s admin email address with more details about the error and a link to access your WordPress dashboard in the recovery mode.
What Causes the Critical Error in WordPress?
The critical error in WordPress is generally caused by a malfunctioning plugin, script, or code that prevents WordPress from functioning properly.
WordPress is unable to load the rest of the files it needs unless you resolve this issue.
If you have recently copied and pasted code snippets from some tutorial to your website, then it might trigger the critical error.
All top WordPress plugins are thoroughly tested, so they are less likely to cause a critical error on their own. However, a conflict with another WordPress plugin or some custom code may trigger the error.
That being said, let’s take a look at how to easily fix the critical error in WordPress and get your website back.
Fixing The Critical Error in WordPress (2 Methods)
The critical error message itself is not very useful in finding the cause of the issue and fix it. Luckily, WordPress also sends an email to the admin email address of your website.
Now, many WordPress sites have issues sending emails, so you might not get this crucial email notification. If you are among those users, don’t worry. We will show you how to fix the critical error even without the email.
On the other hand, if you did receive the WordPress technical issue email notification, then we’ll show you how to make sense of it and use it to bring your website back.
Simply click the links below to skip straight to the section you need:
Fixing Critical Error with WordPress Debugging Email
First, you need to go visit the inbox for the email address you use as the WordPress administration email on your website.
Not sure which email address you used as the admin email? It is the email address you provide when installing WordPress.
If you are on Bluehost or used a WordPress auto-installer, then your admin email address will likely be the same address that you have used for your WordPress hosting account.
In your inbox, you’ll see an email with the subject line ‘Your Site is Experiencing a Technical Issue’. Inside it, you will find a lot more helpful information about what caused the critical error on your WordPress website.
For instance, in the following screenshot, you can see that the critical error was caused by the WordPress theme on our test site.
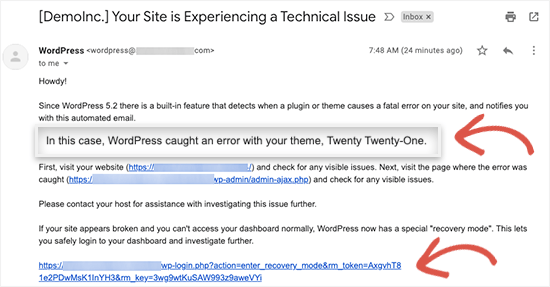
The email also includes a special link that will allow you to login to your WordPress website in recovery mode to fix and investigate the issue.
At the bottom of the email, you will see even more detailed information about the error, including the specific file and code that triggered it.
In this example below, some code at line 614 in our theme’s functions.php file is responsible for triggering the error.
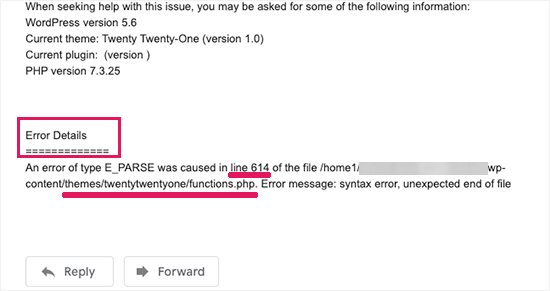
Here is another example which is showing error details caused by a malfunctioning WordPress plugin.
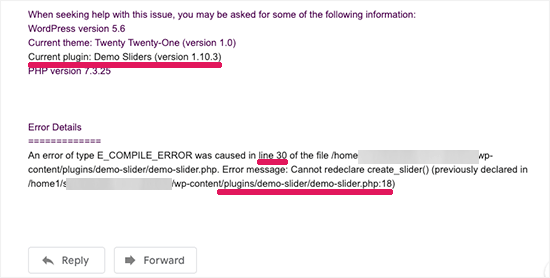
Now you just need to click on the link to WordPress recovery mode, which will take you to your WordPress admin area.
You’ll be asked to log in to continue.
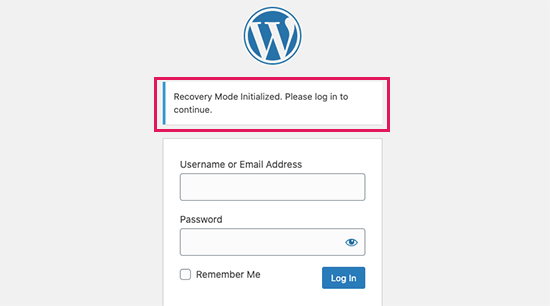
Once you are logged in, you will see a notification informing you about the critical error, what caused the error, and a link to the place where you can go to fix it.
For instance, in the following screenshot, it is informing us about the critical error caused by the plugin with a link to the plugins page.
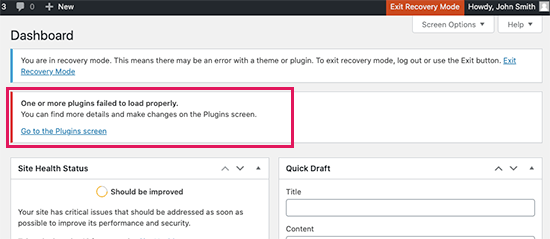
Now, if you click on the link, then it will show you the misbehaving plugin. It will also show you exactly which line of code caused the error.
You can go ahead and deactivate the plugin for now.
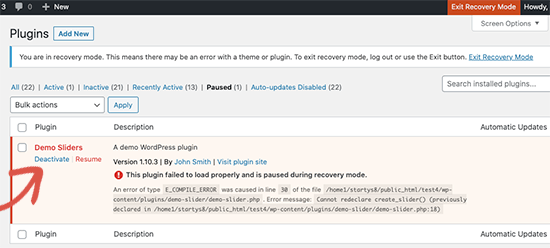
Then you can simply find an alternative WordPress plugin, or see if you can get support from the plugin developers.
Similarly, if the issue is with your theme, then you will see a link to the Themes page. At the bottom of the page, you can see the theme causing the issue.
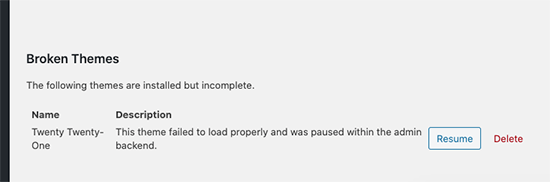
You can simply change your WordPress theme, or delete the broken theme and reinstall a fresh copy of the same theme from the official source to see if that resolves the issue.
Once you have addressed the issue, you can simply go ahead and click on the Exit Recovery Mode button at the top.
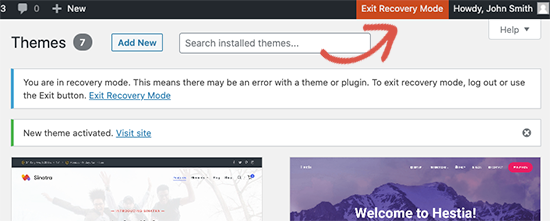
In most cases, your WordPress website would now start working normally.