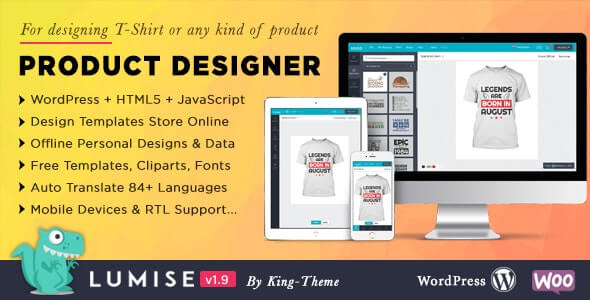With Elementor, you get to replace the Block Editor with a more intuitive page builder. If you’re an Elementor user, you’ll need to load the editor every time you want to create or edit a page. However, sometimes an error might prevent Elementor from loading.
Fortunately, there are several solutions to this problem. If you understand what causes the error, you should be able to troubleshoot it in no time.
In this article, we’ll talk about what causes the Elementor not loading issue and look at the plugin’s requirements. Then, we’ll walk you through several methods for troubleshooting this error. Let’s get to it!
Why Is Elementor Not Loading?
Before we get to the specifics about what can cause problems with Elementor, it’s important to discuss what the “not loading” error means. This error occurs when you launch the Elementor editor.
Usually, the editor only takes a moment to load:
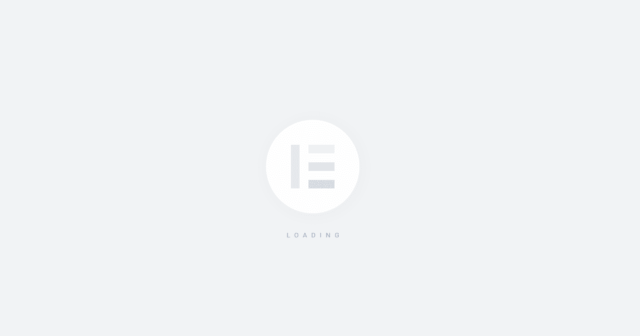
However, if the editor gets stuck on the loading screen, you’re probably dealing with an error. Note that this is not the same as the editor failing to load altogether or getting an HTTP code. In this case, your website should be working perfectly aside from Elementor not being able to load.
Typically, Elementor might fail to load due to your server not meeting the plugin’s requirements. You might also be using a plugin that’s causing a compatibility issue with Elementor. In the next few sections, we’ll outline Elementor’s requirements and show you how to troubleshoot the not loading error.
What Are the Elementor Requirements?
Every plugin has its own system requirements. Most plugin developers don’t publish this information because they assume that every server can meet their minimum requirements. Usually, that’s the case.
Some plugins such as page builders and security tools tend to have specific system requirements. In Elementor’s case, these are the minimum requirements (not including storage space):
- WordPress 5.2 or a more recent version
- PHP 7 or a more recent version
- MySQL 5.6 or a more recent version
- A WordPress memory limit of at least 128 MB
In most cases, you’ll be able to install a plugin even if your server doesn’t meet its requirements. However, that can lead to the plugin not working correctly and in Elementor’s case, failing to load the editor altogether.
How To Fix Elementor Not Loading (5 Methods)
If Elementor gets stuck in the loading screen, the first thing you’ll want to do is reload the page. Try accessing the Elementor editor again and see if the error persists. If it does, it’s time for some troubleshooting.
1. Update Elementor
It may be the case that Elementor is failing to load because you’re using an outdated version of the plugin. Outdated plugins can cause conflicts with other tools or with the latest version of WordPress.
To check if your Elementor is up to date, go to Plugins > Installed Plugins and look for the builder. If you have a premium license, you should see both Elementor and Elementor Pro in your plugins list:
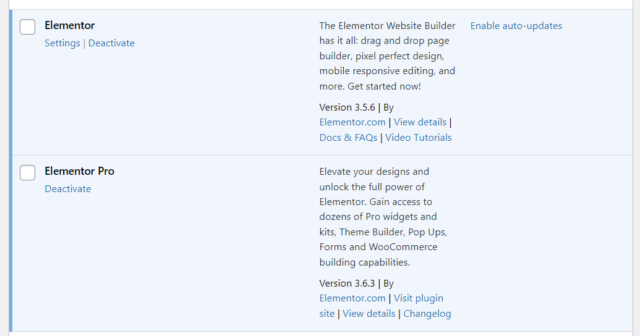
If you see a notice about a newer version of Elementor, you’ll need to run the necessary updates. Then, try accessing the editor again.
2. Check for Plugin Conflicts (and Test Elementor Add-Ons)
It’s not uncommon for plugins to cause conflicts with one another. This often happens when you have multiple plugins that offer overlapping functionality or conflicting code.
Diagnosing plugin conflicts can be a challenge. Your best bet is to test plugins one by one to see if any of them are causing Elementor to fail to load. Ideally, you’ll do this using a staging website as disabling key plugins will impact your site’s functionality.
To get started, go to Plugins > Installed Plugins. Then, you’ll want to work your way down the list of active plugins, disabling them one by one. After you disable each plugin, try reloading the Elementor editor to see if it works correctly.
You’ll also want to pay special attention to Elementor add-on plugins. These add-ons expand the page builder’s functionality and widget library:
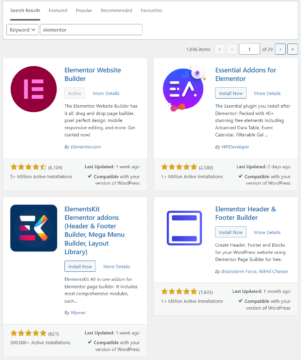
If disabling a specific plugin or add-on doesn’t make a difference when loading the Elementor editor, you can go ahead and reactivate it. The goal is to test plugins one by one to see if any of them are causing compatibility issues.
An alternative is to disable all plugins at once (except Elementor) and see if the editor works. However, we recommend against this approach unless you’re using a staging website. Most WordPress sites rely on plugins for critical features, so disabling them all at once can impact the user experience.
3. Check the PHP Version of Your Site
As we mentioned before, Elementor only supports PHP 7 and newer versions. You can check your current version of PHP from the WordPress admin.
Go to Tools > Site Health and select the Info tab. Here, you’ll find some technical information about your website. If you open the Server tab, you’ll be able to check what PHP version your server uses:
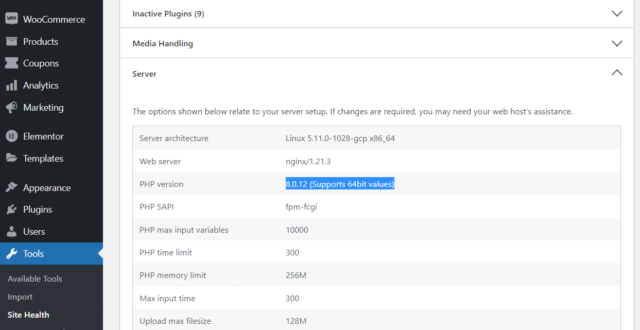
Ideally, you’ll see either PHP 7 or 8. However, you might be able to update your PHP version through your hosting control panel, depending on your provider.
If you use Kinsta, the MyKinsta dashboard enables you to choose what version of PHP to use for each of your sites. Open the dashboard and navigate to Sites, then select the website that you want to update.
Next, go to the Tools tab and scroll down until you see the PHP engine option. You can use the Modify dropdown menu to select what version of PHP to use with that site:
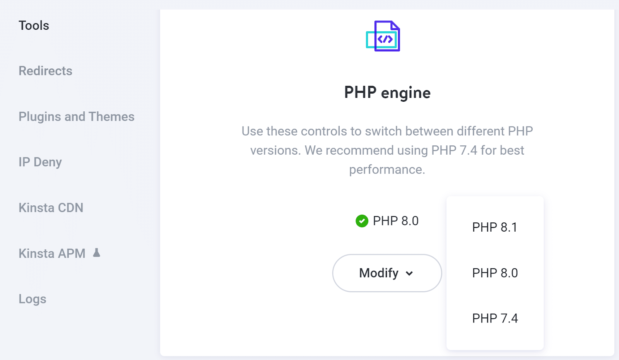
With Kinsta, you get to choose from the latest versions of PHP. These provide better performance and functionality across the board.
If your hosting provider doesn’t enable you to switch PHP versions directly, we recommend contacting the support team. They should be able to help you update it if needed. If your web host doesn’t support newer versions of PHP, it might be time to migrate to another provider.
4. Check Your Website’s Memory Limit
Your website’s PHP memory limit defines how much RAM the entire WordPress installation gets to use. Low memory limits will prevent a lot of plugins from working correctly.
As we mentioned before, Elementor has a minimum system requirement of 128 MB of memory. If you’re not sure what your site’s memory limit is, you can check it by going to Tools > Site Health and selecting the Info tab. Then, open the Server tab and look at the PHP memory limit entry:
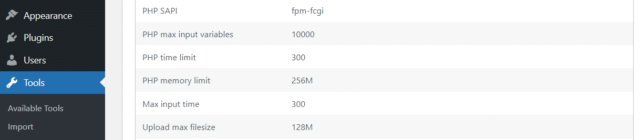
Most modern web hosts will offer 128-256 MB as the PHP memory limit baseline. If you’re using an application, database, and managed WordPress host, like Kinsta, that number will probably be 256 MB.
If you’re dealing with a lower number, you can attempt to increase the PHP memory limit manually. The easiest way to do so is via FTP.
Start by connecting to your website via FTP or SFTP and locating the WordPress root folder. This is commonly named www, public, or public_html.
Once you locate the folder, open it and look for the wp-config.php file:
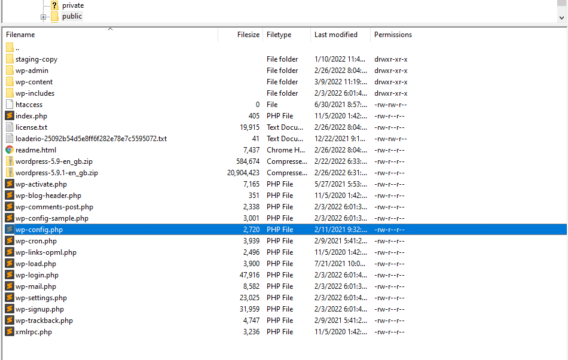
Open the wp-config.php file with a text editor and look for the line that reads:
define( ‘WP_MEMORY_LIMIT’, ‘256M’ );
Depending on your server’s memory limit, that number will probably be lower. If you can’t find that line, you can add it manually. However, make sure that you don’t edit any other entries in the wp-config.php file. You’ll also want to add that code before the line that says:
/* That’s all, stop editing! Happy blogging. */
Technically, you can get away with a memory limit of less than 256 MB, but you can also try setting a higher one. However, in our experience, 256 MB is the sweet spot for PHP memory.
When you’re done, save your changes and close the file. Now, check the Site Health page again to see if WordPress recognizes the change in PHP memory limits.
In some cases, your web host might not allow you to change the PHP memory limit manually. This means you’ll need to reach out to the support team to see if they can do it for you.
5. Switch Elementor’s Loader Method
Elementor includes a built-in feature that enables you to change the way in which the plugin loads the editor. Changing Elementor loader methods shouldn’t affect you in any way, but we recommend it as a last resort if no other troubleshooting approach works.
To change Elementor loading methods, go to Elementor > Settings > Advanced. Then, look for the Switch Editor Loader Method setting and select Enable:
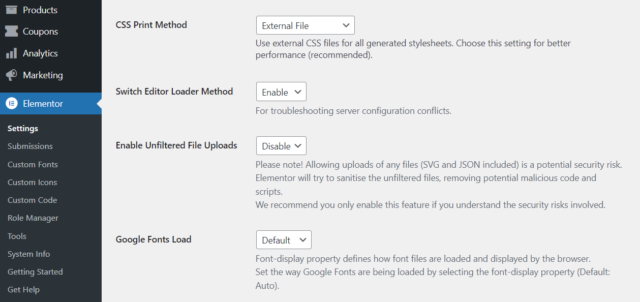
Save your changes and try to load the editor again. The Elementor not loading error should be gone now.