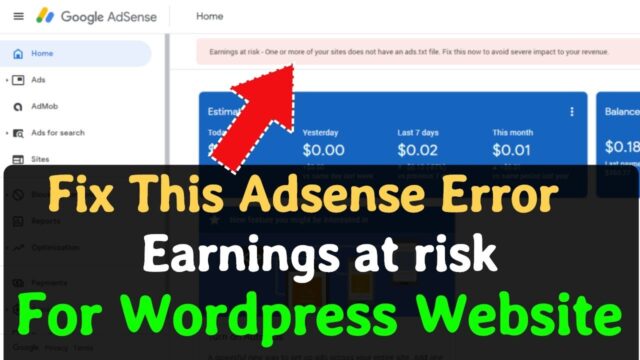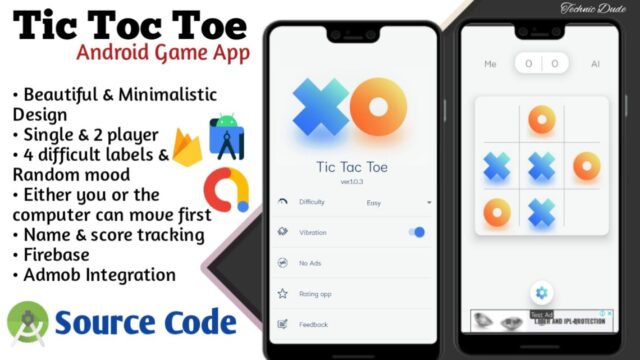How to Fix Windows Update Error 0x80070424
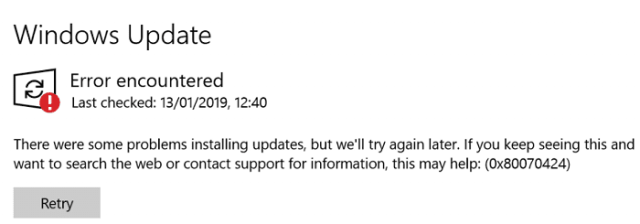
Shortly after Microsoft rolls out a new Windows version, the company’s forums get flooded with complaints. Many users report they’re unable to install the updates due to various error codes. In this guide, we will talk about error code 0x80070424 and what you can do to fix it for good.
What Causes Update Error 0x80070424?
Windows error 0x80070424 indicates your computer failed to install the latest updates. This error can be triggered by an unstable Internet connection, bandwidth issues, or disk errors. Additionally, your antivirus mistakenly blocking the update files or the Windows Update Service stopping unexpectedly can also trigger error code 0x80070424.
How Can I Fix Windows Update Error 0x80070424?
How to Fix Windows Update Error 0x80070424
Shortly after Microsoft rolls out a new Windows version, the company’s forums get flooded with complaints. Many users report they’re unable to install the updates due to various error codes. In this guide, we will talk about error code 0x80070424 and what you can do to fix it for good.
What Causes Update Error 0x80070424?
Windows error 0x80070424 indicates your computer failed to install the latest updates. This error can be triggered by an unstable Internet connection, bandwidth issues, or disk errors. Additionally, your antivirus mistakenly blocking the update files or the Windows Update Service stopping unexpectedly can also trigger error code 0x80070424.
How Can I Fix Windows Update Error 0x80070424?
Check Your Connection
- Restart your router, or unplug the power cord if you haven’t done that in a while.
- Use a wired connection which is more stable than a wireless connection.
- If you’re using a Wi-Fi connection, disconnect all the other devices using the connection.
- Use a different network connection, if possible.
Run the Windows Update Troubleshooter
The Update troubleshooter automatically fixes many of the issues preventing you from installing the latest updates.
- Go to Settings, and select Update and Security.
- Then click on the Troubleshoot option in the left-hand pane.
- Select Additional troubleshooters.
- Launch the Update troubleshooter and then try to install the problematic update again.
Install the Update Manually
You can also force the update process by manually downloading and installing the updates. If you’re trying to install a cumulative update, go to Microsoft’s Update Catalog website and manually enter the KB number of the update. Hit the Download button next to the update you want to install.
On the other hand, if you want to install a feature update, you can use the Windows Update Assistant to get the job done. Hit the Update Now button and follow the on-screen instructions to complete the process.
Restart the Update Services
Make sure the Windows Update Service is running in the background. You can also restart it to establish a new connection to Microsoft’s Windows Update servers.
- Type services in the Windows search bar and double-click on the Services app.
- Then scroll down to the Windows Update Service. Right-click on it and select Restart.
- Double-click on the service and set the Startup type to Automatic.
- After that, restart the Background Intelligent Transfer Service and the Cryptographic service as well.
Additionally, you can also run Command Prompt with admin privileges and run the following commands to set the Startup type to Automatic:
SC config wuauserv start= autoSC config bits start= autoSC config cryptsvc start= autoSC config trustedinstaller start= auto
Make sure to hit Enter after each command.
Reset the Windows Update Services Using a Batch Script
Open a new Notepad file and paste the commands listed below to create the script. Then, click on Save As, and name it Windows.bat.
net stop bits
net stop wuauserv
net stop appidsvc
net stop cryptsvc
Del "%ALLUSERSPROFILE%\Application Data\Microsoft\Network\Downloader\*.*"
rmdir %systemroot%\SoftwareDistribution /S /Q
rmdir %systemroot%\system32\catroot2 /S /Q
sc.exe sdset bits D:(A;;CCLCSWRPWPDTLOCRRC;;;SY)(A;;CCDCLCSWRPWPDTLOCRSDRCWDWO;;;BA)(A;;CCLCSWLOCRRC;;;AU)(A;;CCLCSWRPWPDTLOCRRC;;;PU)
sc.exe sdset wuauserv D:(A;;CCLCSWRPWPDTLOCRRC;;;SY)(A;;CCDCLCSWRPWPDTLOCRSDRCWDWO;;;BA)(A;;CCLCSWLOCRRC;;;AU)(A;;CCLCSWRPWPDTLOCRRC;;;PU)
cd /d %windir%\system32
regsvr32.exe /s atl.dll
regsvr32.exe /s urlmon.dll
regsvr32.exe /s mshtml.dll
regsvr32.exe /s shdocvw.dll
regsvr32.exe /s browseui.dll
regsvr32.exe /s jscript.dll
regsvr32.exe /s vbscript.dll
regsvr32.exe /s scrrun.dll
regsvr32.exe /s msxml.dll
regsvr32.exe /s msxml3.dll
regsvr32.exe /s msxml6.dll
regsvr32.exe /s actxprxy.dll
regsvr32.exe /s softpub.dll
regsvr32.exe /s wintrust.dll
regsvr32.exe /s dssenh.dll
regsvr32.exe /s rsaenh.dll
regsvr32.exe /s gpkcsp.dll
regsvr32.exe /s sccbase.dll
regsvr32.exe /s slbcsp.dll
regsvr32.exe /s cryptdlg.dll
regsvr32.exe /s oleaut32.dll
regsvr32.exe /s ole32.dll
regsvr32.exe /s shell32.dll
regsvr32.exe /s initpki.dll
regsvr32.exe /s wuapi.dll
regsvr32.exe /s wuaueng.dll
regsvr32.exe /s wuaueng1.dll
regsvr32.exe /s wucltui.dll
regsvr32.exe /s wups.dll
regsvr32.exe /s wups2.dll
regsvr32.exe /s wuweb.dll
regsvr32.exe /s qmgr.dll
regsvr32.exe /s qmgrprxy.dll
regsvr32.exe /s wucltux.dll
regsvr32.exe /s muweb.dll
regsvr32.exe /s wuwebv.dll
netsh winsock reset
netsh winsock reset proxy
net start bits
net start wuauserv
net start appidsvc
net start cryptsvc