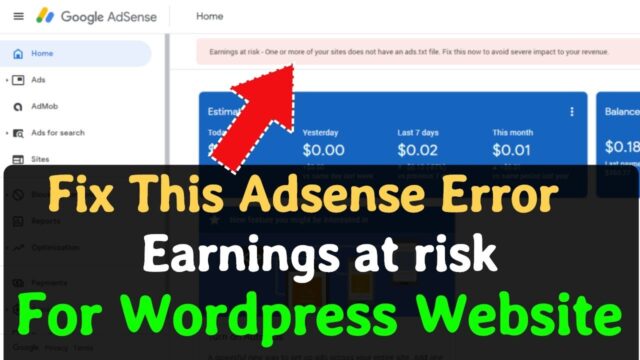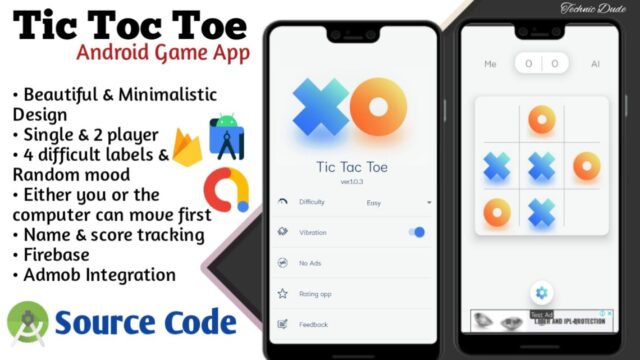On some Windows 8, 7 or Vista computers the Windows Update service may be missing from services (services.msc) due to a virus attack. When this happens the following error appears on your screen when you try to check for updates : “Windows update cannot currently check for updates, because the service is not running. You may need to restart your computer’.
This tutorial contains detailed instructions on how to restore Windows Update service in it’s original state.
HOW TO SOLVE THE WINDOWS UPDATE SERVICE MISSING PROBLEM.
Important: In order to fix the Windows Update Service missing problem, first make sure that your computer is clean from viruses or other malicious programs. If you don’t know how to do that, then download SMADAV antivirus
Method 1. Reset Windows Update Components.
1. According your Windows Version: Click the link below and download and save the Windows Update Reset tool to your computer: *
* Note: If you ‘re using Windows Vista, then also try the BITS Repair Tool for Vista.
2. Run the Windows Update Reset (Troubleshooter) tool and follow the instructions on your screen.
Method 2: Use Microsoft FixIt 50202 to repair Windows Update service.
1. Download & save MicrosoftFixit50202 tool on your computer.
2.Run the MicrosoftFixit50202 tool.
3. Accept the license agreement and then press Next.
4. Follow the instructions on screen.
Method 3. Restore invalid/missing registry keys from a working system.
Requirement: Another working computer with the same Windows Edition.
On the working computer:
1. Open Registry Editor: To do that:
- Simultaneously press “Windows” + “R” keys to open the RUN window.
- In “RUN” window “Open” box, type: regedit
- Press Enter
2. At the left pane, press the “+” sign and navigate to this subfolder:
- HKEY_LOCAL_MACHINE\SYSTEM\CurrentControlSet\services\BITS
3. Right-click on BITS subfolder and select Export.
4. Give a name for the exported file (e.g. ‘BITS‘) and save it to the desktop.
5. Then navigate to this subfolder:
- HKEY_LOCAL_MACHINE\SYSTEM\CurrentControlSet\services\wuauserv
6. Right-click on wuauserv subfolder and select Export.
7. Give a name for the exported file (e.g. ‘wuauserv‘) and save it to the desktop.
8. Close registry editor
9. Copy the exported registry files to a USB flash drive.
On the computer that Windows Update service or BITS Service is missing (not listed).
1. Plug the USB flash drive with the exported reg files to an empty USB port.
2.Double click at the exported BITS registry file (e.g. “BITS.reg) and allow to add its information to registry. *
3.Double click at the exported wuauserv registry file (e.g.”wuauserv‘.reg “) and allow to add its information to registry. *
* Note: If you have problems during import, then start Windows in Safe Mode and then import the key(s).
4.Restart the computer.
5. Check if Windows Update is working.
Method 4. Download & Import the Required Registration files.
Windows 10
WindowsUpdateWin10.reg
Step-2. Import the Registration Files
1. Open Registry Editor: To do that:
- Simultaneously press “Windows” + “R” keys to open the RUN window.
- In “RUN” window “Open” box, type: regedit
- Press Enter
2. From main menu choose File > Import
3. Select the BITSWin.reg file and click Open. (If the import is successful, then click OK to the dialog box that appears. *
4. By using File > Import again, open the WindowsUpdateWin.reg file.
* Note: If the import is unsuccessful, then boot Windows in Safe mode and then import the registration files.
5. Restart your computer.
Step-3. Start the Windows Update & BITS service.
1. After restart, navigate to Services panel. To do that:
- Simultaneously press “Windows” + “R” keys to open the RUN window.
- In “RUN” window “Open” box, type: services.msc
- Press Enter
2. Right click at BITS service select Properties.
3. Ensure that the Startup type is set to “Automatic (Delayed Start)” and press the Start button to start the service (if it is not started). Click OK.
4. Then right click at Windows Update service and choose Properties.
5. Ensure that the Startup type is set to “Automatic (Delayed Start)” and press the Start button to start the service (if it is not started). Click OK.
6. Try to check for updates again.
That’s all folks! Did it work for you?
Please leave a comment in the comment section below or even better: like and share this blog post in the social networks to help spread the word about this solution.